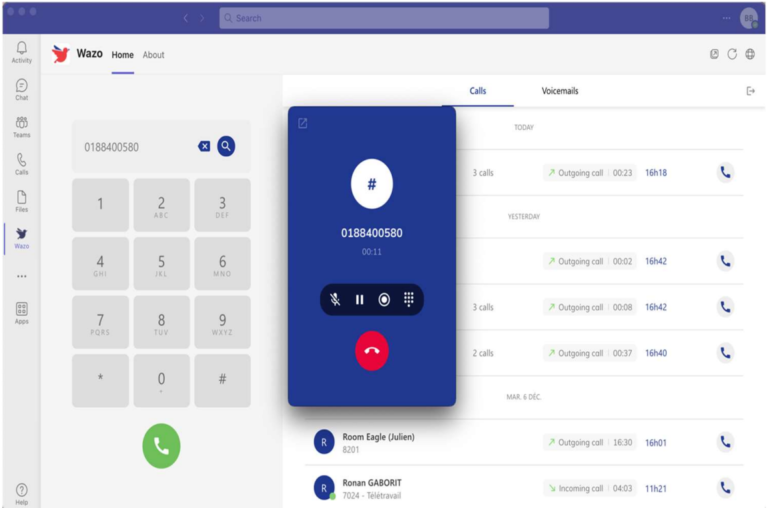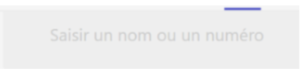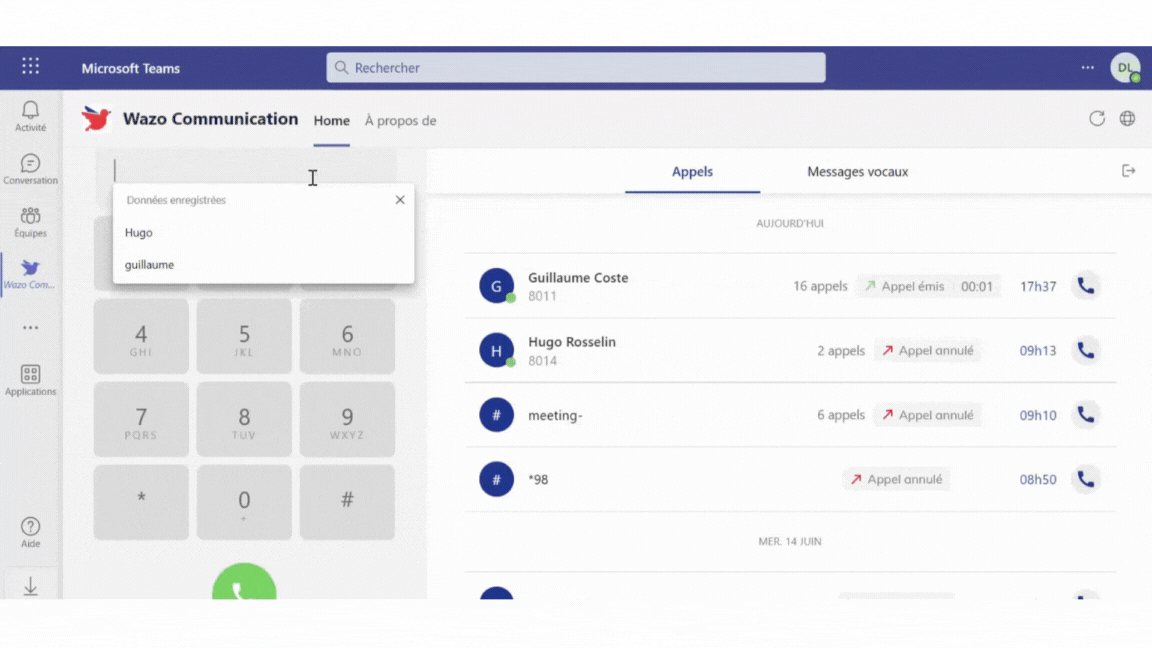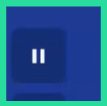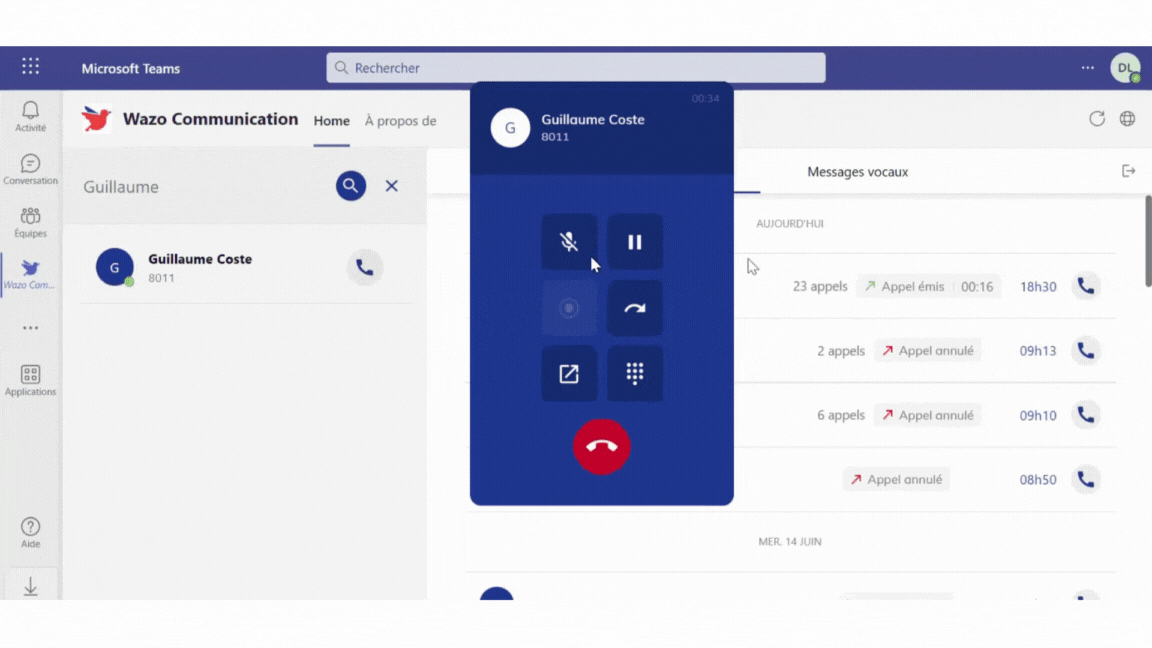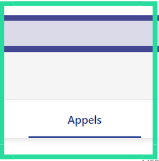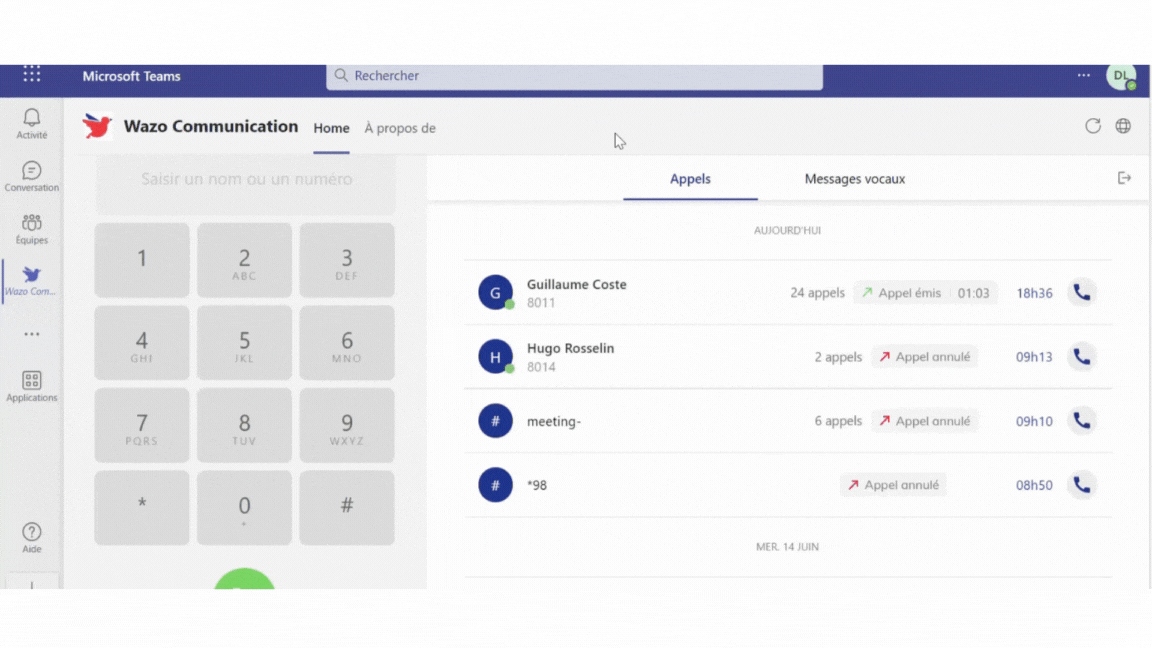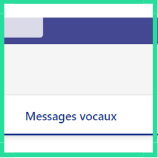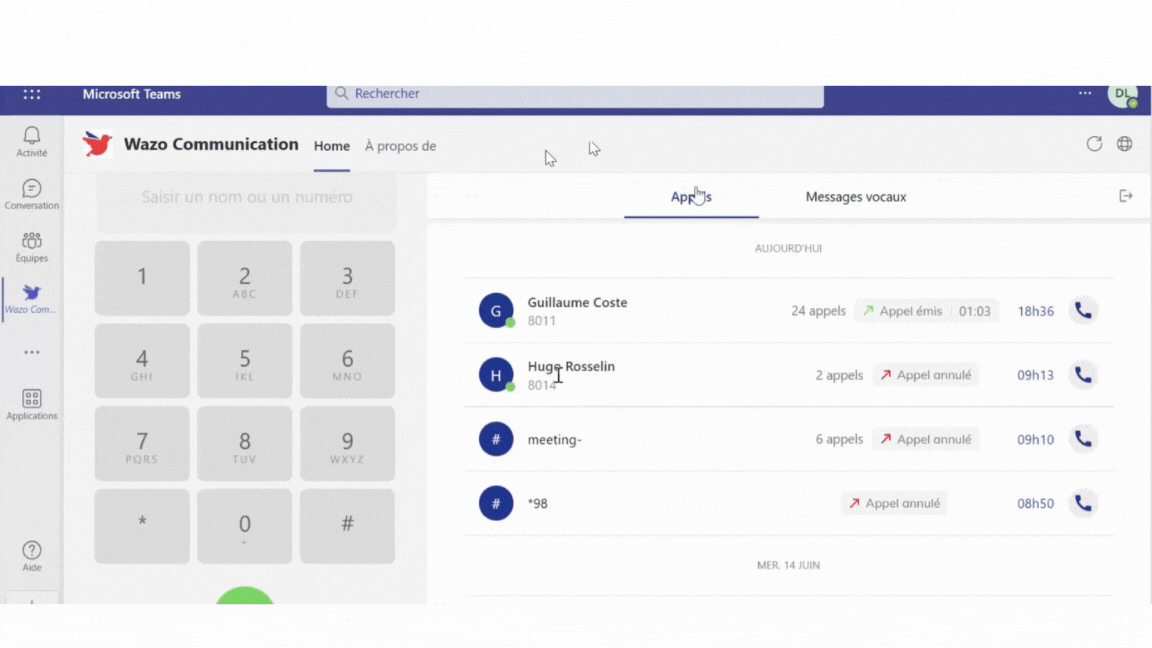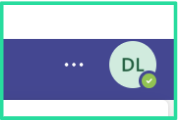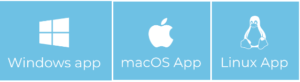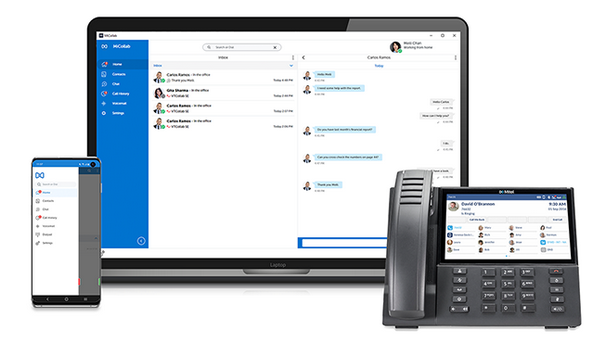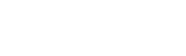Comment utiliser l’application Wazo pour Microsoft Teams ?
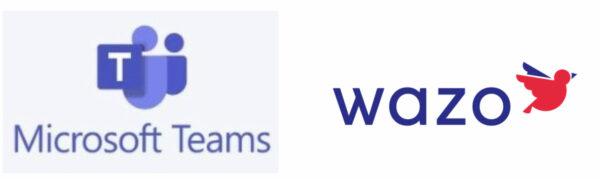
L’application Wazo pour Microsoft Teams facilite vos communications téléphoniques avec les correspondants externes à votre entreprise.
L’application Wazo pour Microsoft Teams est accessible dans la barre des applications de Microsoft Teams. Le téléchargement est gratuit depuis le magasin des extensions de Microsoft Teams, voir la fin du guide.
L’application Wazo pour Microsoft Teams vous permet d’appeler, de recevoir des appels en voyant le nom et le numéro de l’appelant, d’émettre des appels en cliquant sur le nom d’un favori, de consulter l’historique des appels, ainsi que vos messages vocaux, d’envoyer un message texte, …
En lisant cet article, vous découvrirez comment utiliser les principales fonctionnalités de l’application Wazo pour Microsoft Teams.
1- Appeler et recevoir des appels, directement depuis Microsoft Teams
Cette fonctionnalité vous permet de lancer des appels depuis l’onglet Wazo qui est intégré à Microsoft Teams. En utilisant l’application Wazo pour Microsoft Teams, il est possible d’appeler à l’aide des premières lettres du nom de la personne, de recevoir des appels en voyant le nom de l’appelant.
Une fois l’appel lancé, un pop-up de gestion d’appel apparaîtra et permettra à l’utilisateur de décrocher et de piloter son appel.
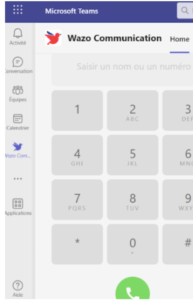
Pour appeler, saisir un nom dans la zone :
L’animation ci-dessous présente un appel émis à l’aide des premières lettres du nom de la personne appelée :
2- Mettre en attente un appel 
Il est possible de mettre en attente un appel, afin par exemple de consulter une personne avant de lui transférer l’appel. Pendant ce temps, l’interlocuteur entend une musique d’attente personnalisée.
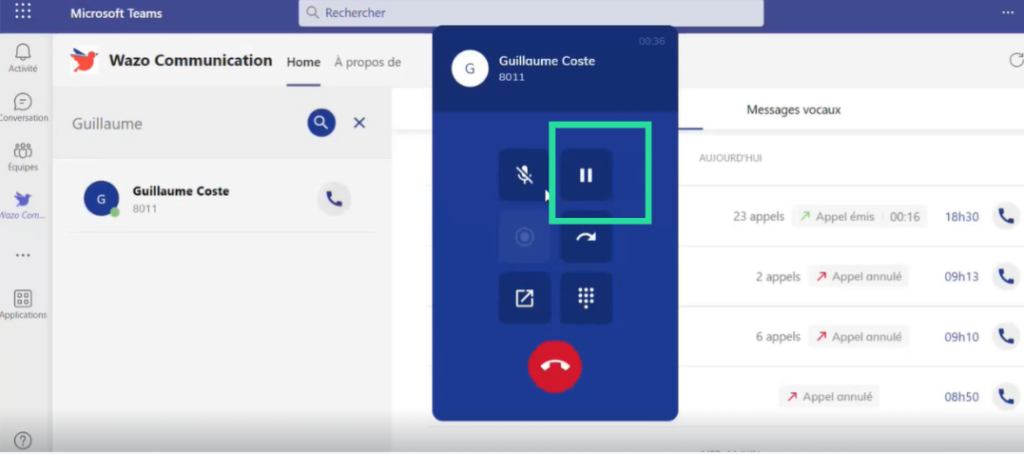
L’animation ci-dessous présente un appel en attente :
3- Consulter le journal des appels 
Pour consulter le journal d’appels, cliquer sur l’onglet Appels. Sont présentés les appels émis, reçus et répondus et les appels reçus et non répondus.
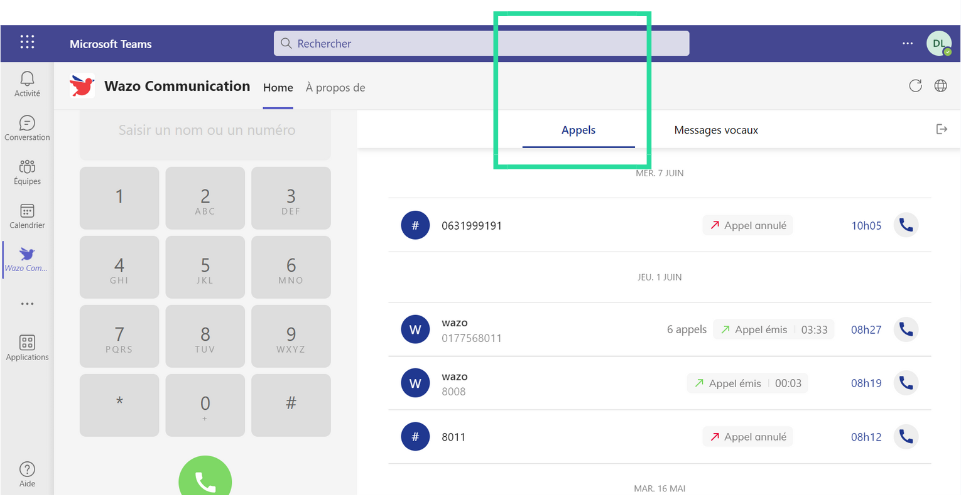
L’animation ci-dessous présente comment consulter le journal des appels :
4- Consulter sa messagerie vocale 
Il est possible d’écouter les messages vocaux qui ont été enregistrés par vos correspondants. Pour consulter votre boîte vocale, cliquer sur l’onglet Messages vocaux. Puis, en cliquant sur l’icône en forme de triangle bleu, vous écoutez les messages vocaux. Il est possible de supprimer ou de télécharger chaque message vocal.
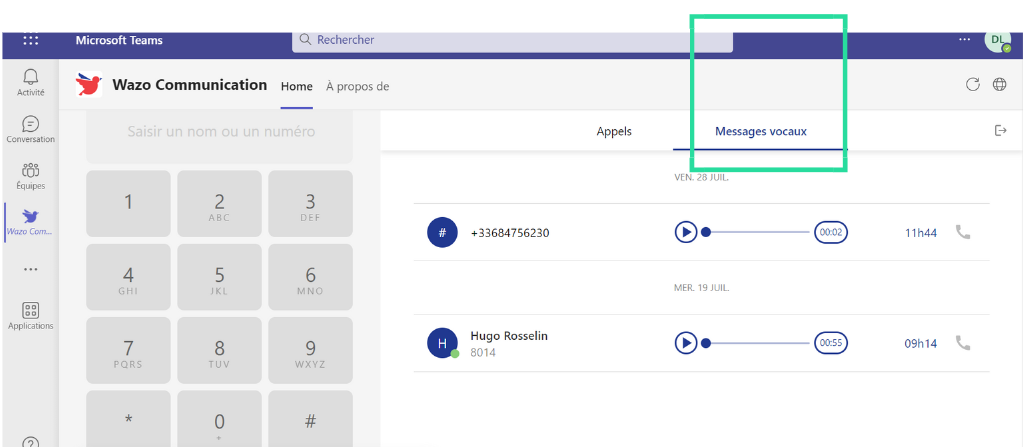
L’animation ci-dessous présente comment consulter sa messagerie vocale :
5- Statut de présence et synchronisation des statuts 
Le plugin Wazo pour Microsoft Teams synchronise automatiquement les changements de statuts de Microsoft Teams vers les statuts présentiels Wazo selon la table ci-dessous :
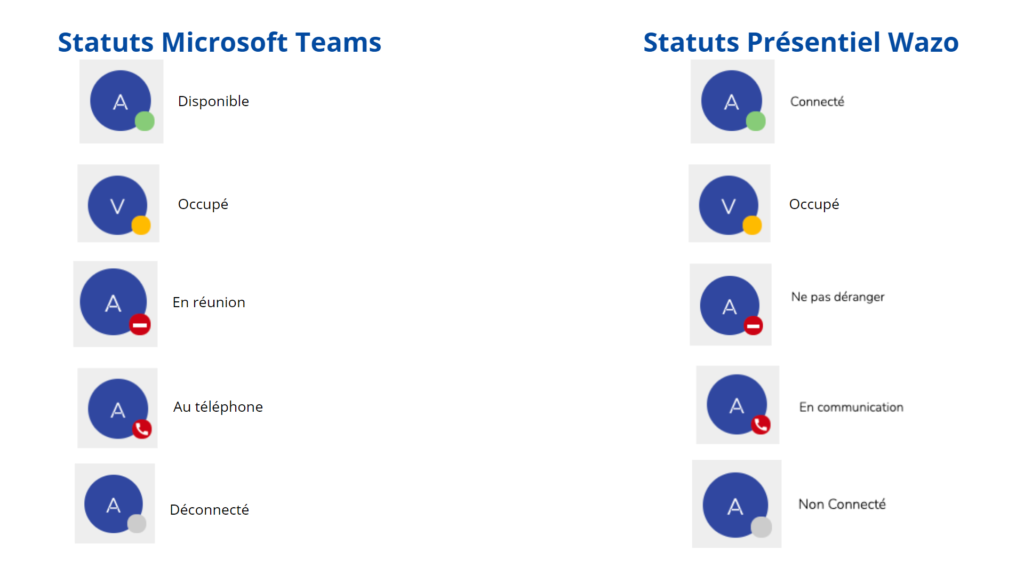
La copie d’écran ci-dessous présente comment personnaliser son statut de présence
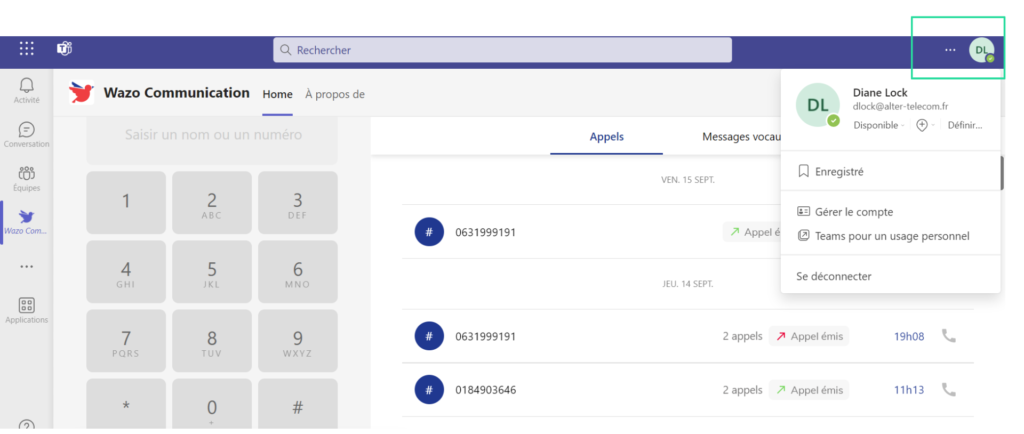
Prérequis
Pour utiliser l’application Wazo pour Microsoft Teams, il est nécessaire de disposer d’une application Wazo Desktop qui est en cours d’exécution sur le même ordinateur.
Comment ajouter le plugin Wazo pour Microsoft Teams
Le plugin Wazo pour Microsoft Teams est disponible gratuitement au téléchargement sur la boutique d’extension Microsoft Teams.
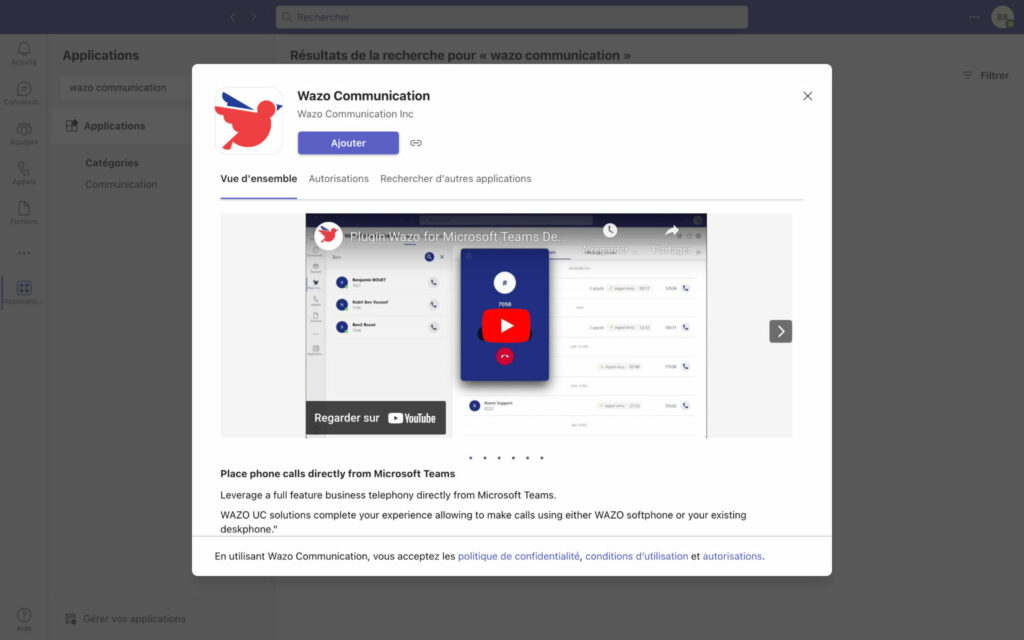
Comment télécharger l’application Wazo
Wazo Desktop
Veuillez télécharger la version de Wazo Desktop qui correspond à votre ordinateur.
Télécharger Télécharger Télécharger
Wazo Web
Pour accéder à Wazo Web, veuillez renseigner cette adresse dans votre navigateur Google Chrome : https://app.wazo.io
Accéder aux tutoriels
Plusieurs tutoriels sont disponibles pour vous guider au cours de vos premiers pas dans l’utilisation de l’application Wazo sur ordinateur (sujets 1 à 8) et dans l’utilisation de l’application Wazo mobile (sujet 9).
Consultez nos tutoriels : https://www.alter-telecom.fr/tutoriels-application-wazo/
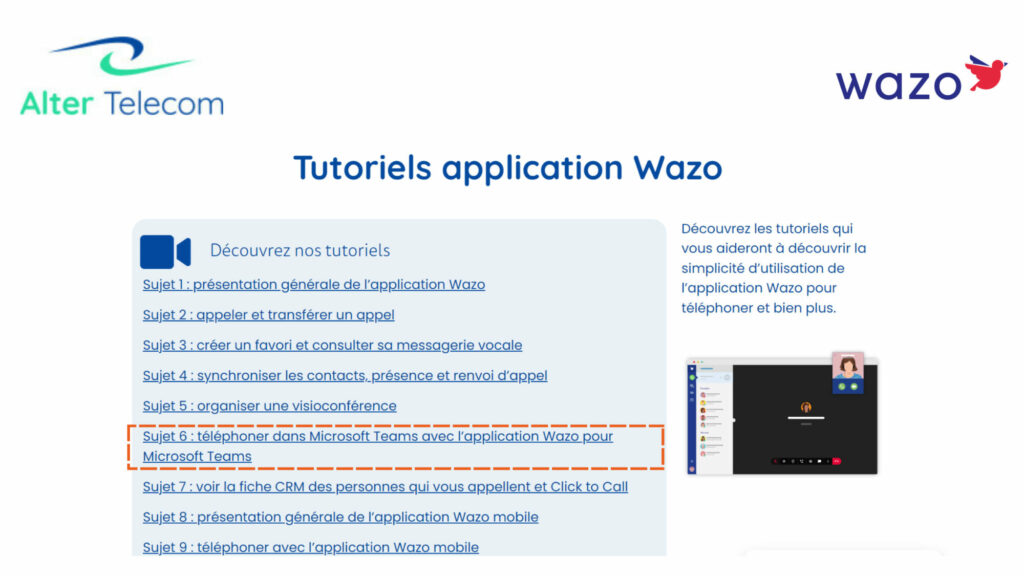
Souhaitez-vous en savoir plus sur l’application Wazo pour Microsoft Teams ?
Pour poursuivre votre lecture :
Découvrez la solution de téléphonie cloud 100% française
Découvrez nos tutoriels : comment utiliser l’application Wazo pour Microsoft Teams