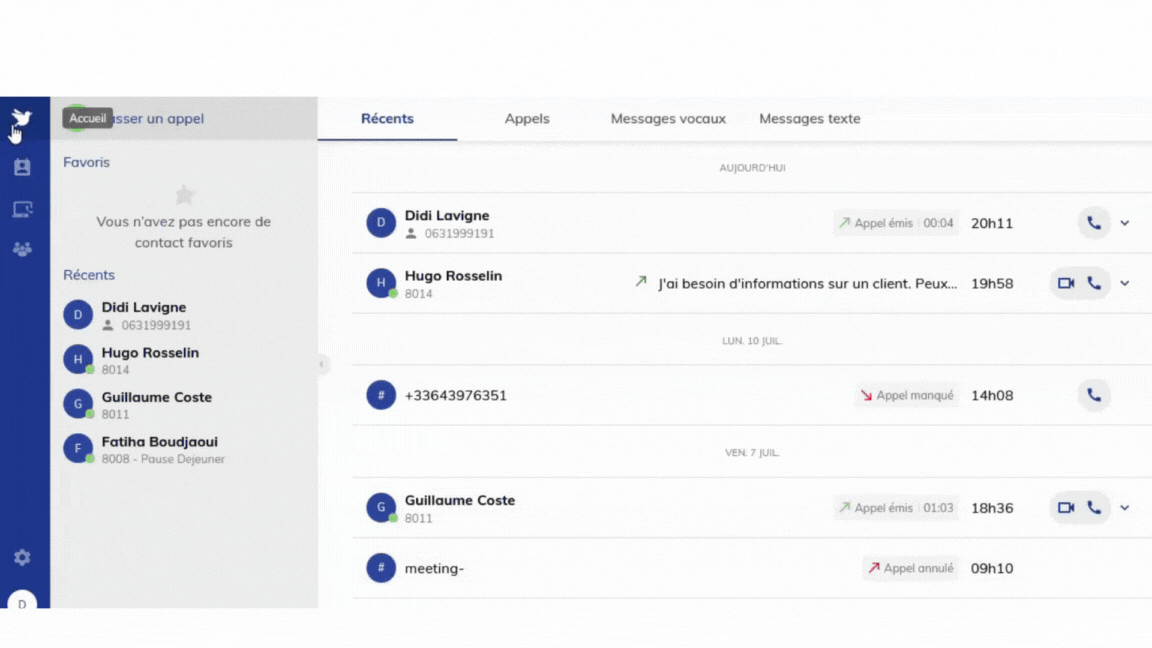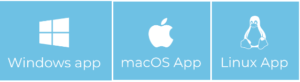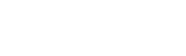Comment utiliser l’application Wazo pour téléphoner, chatter et beaucoup plus ?

L’application Wazo vous permet de recevoir des appels en voyant le nom de l’appelant, d’émettre des appels en cliquant sur le nom d’un favori, de transférer des appels, d’activer un renvoi d’appel en cas de non-réponse, de consulter vos messages vocaux, d’envoyer un message texte, …
L’application Wazo sur PC est une des applications qui est proposée par la solution de téléphonie Alter Cloud, la solution complète de téléphonie et de communication unifiée, 100% produite en France par des entreprises françaises.
L’application Wazo peut être utilisée de 2 manières : soit en téléchargeant l’application Wazo Desktop soit en mode web en utilisant Google Chrome.
En lisant cet article, vous découvrirez comment utiliser les principales fonctionnalités de l’application Wazo.
 Accueil
Accueil
Dans la zone Accueil, les fonctionnalités suivantes sont disponibles : appeler une personne en cliquant sur son nom ou en saisissant les premières lettres de son nom, mettre en attente et transférer un appel, consulter le journal des appels, consulter les messages vocaux, envoyer un message texte (chat) et consulter.
1- Appeler et recevoir des appels 
En utilisant l’application Wazo, il est possible d’appeler à l’aide des premières lettres du nom de la personne, de recevoir des appels en voyant le nom de l’appelant, et de mettre en attente un appel, le temps de consulter un dossier client, pendant que l’interlocuteur entend une musique d’attente personnalisée.
L’animation ci-dessous présente un appel émis à l’aide des premières lettres du nom de la personne appelée :
Pour en savoir plus, consultez le tutoriel : Appeler
2- Transférer vos appels 
L’application Wazo permet de transférer des appels en cliquant sur le bouton transférer
Un panneau s’ouvre pour vous demander de renseigner le nom d’un contact ou son numéro de téléphone, puis vous avez le choix entre :
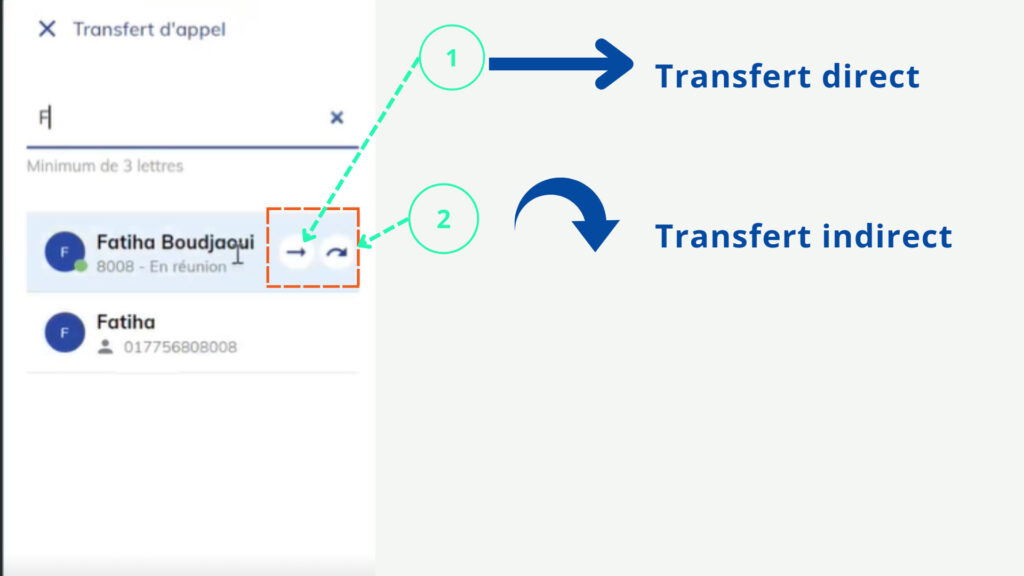
- Transfert direct : l’appel est transféré au destinataire.
- Transfert indirect : votre correspondant est mis en attente,
vous parlez à la personne recherchée pour lui demander si elle souhaite recevoir l’appel; en cas d’accord, vous transférez l’appel; en cas de désaccord, vous reprenez la conversation avec l’appelant.
L’animation ci-dessous présente le transfert d’appel direct :
Pour en savoir plus, consultez le tutoriel : Transférer un appel
3- Consulter le journal d’appels 
Pour consulter le journal d’appels, cliquer sur l’onglet Appels.
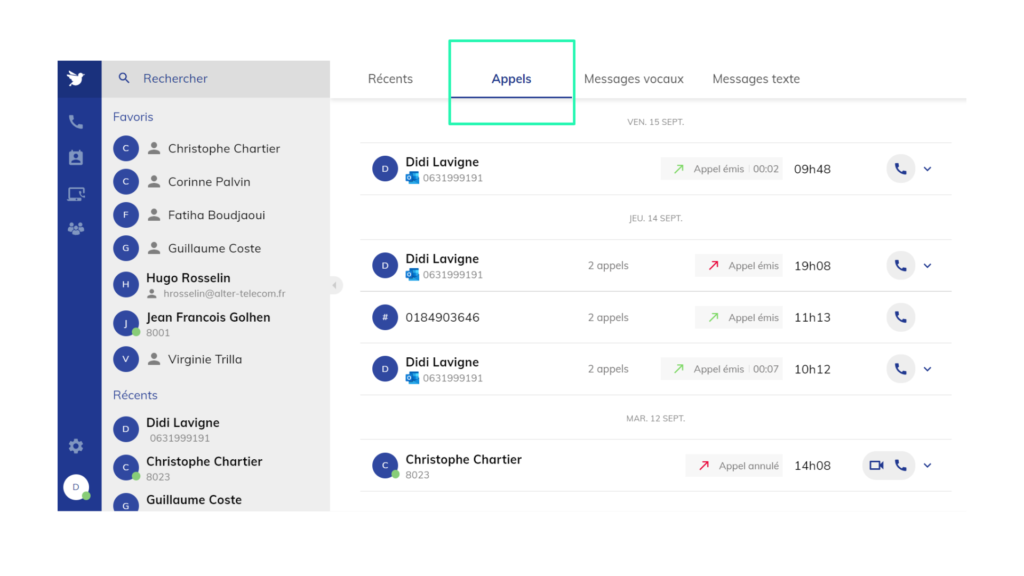
La copie d’écran ci-dessus montre le journal d’appels.
Sur la première ligne, la flèche verte qui est à droite de Didi Lavigne indique que vous avez émis un appel vers Didi Lavigne.
Sur la ligne suivante, la flèche rouge qui est à droite de Didi Lavigne indique que Didi Lavigne vous a appelé et que vous n’avez pas répondu.
Pour en savoir plus, consultez le tutoriel : Consulter le journal des appels
4- Consulter la boîte vocale 
Pour consulter votre boîte vocale, cliquer sur l’onglet Messages vocaux.
En cliquant sur l’icône en forme de triangle bleu, vous écoutez les messages vocaux. Il est possible de supprimer ou de télécharger chaque message vocal.
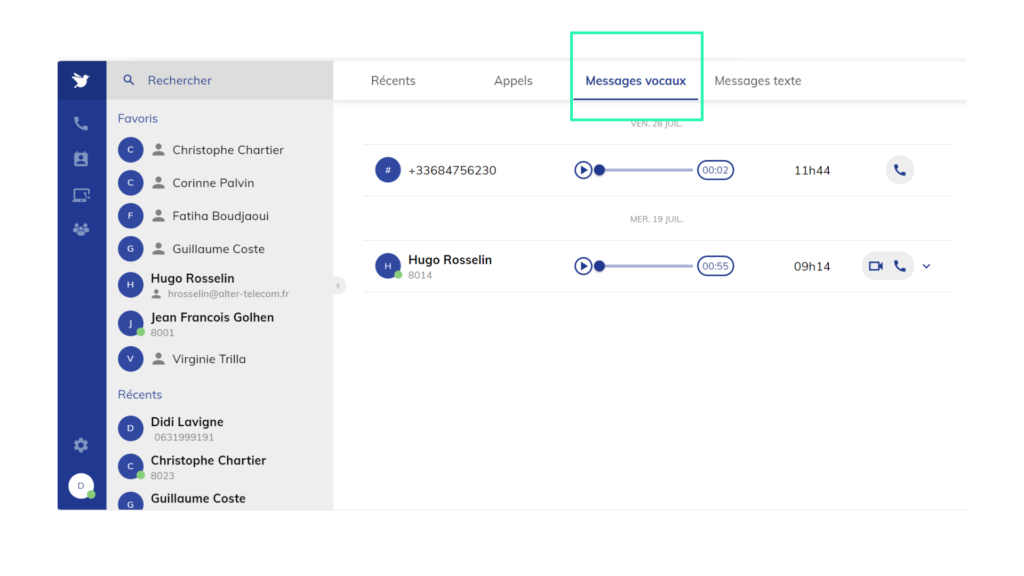
Pour en savoir plus, consultez le tutoriel : Consulter sa messagerie vocale
5- Consulter votre messagerie instantanée 
Pour consulter votre messagerie instantanée et envoyer des messages texte, il suffit de cliquer sur Messages texte en bas à droite de l’écran.
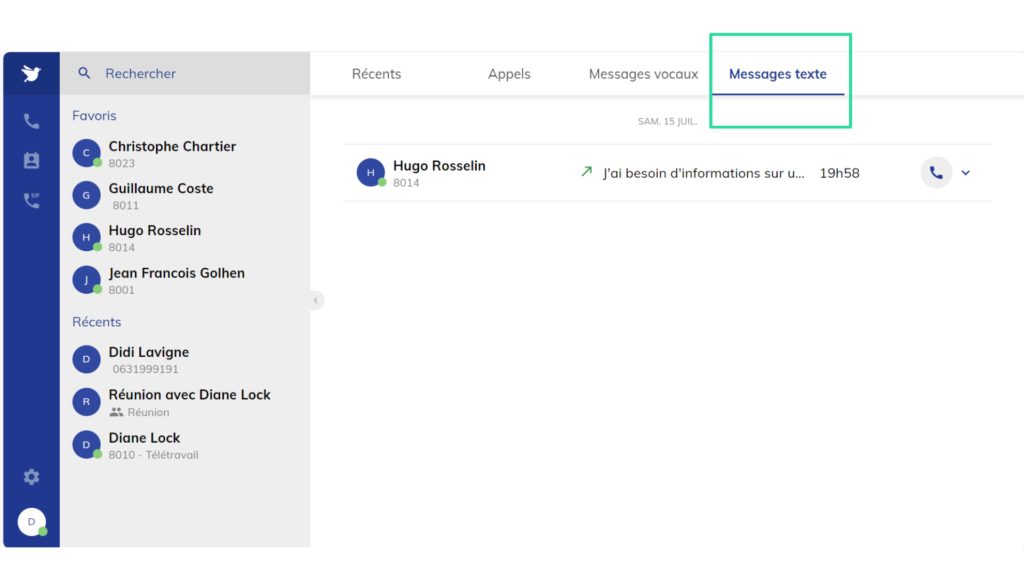
L’animation ci-dessous présente l’envoi d’un message texte :
Pour en savoir plus, consultez le tutoriel : Communiquer par messagerie instantanée
 Annuaire
Annuaire
6- Appeler un contact favori
Pour gagner du temps pour appeler vos interlocuteurs habituels, il vous suffit d’ajouter ces interlocuteurs dans la liste Favoris. Pour appeler un contact favori, cliquez sur son nom, l’appel sera émis.
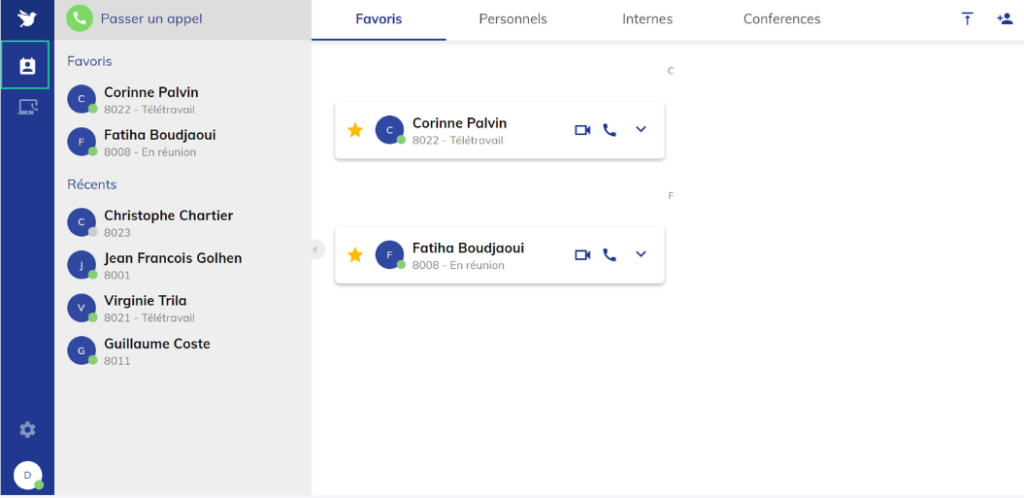
Pour en savoir plus, consultez le tutoriel : Créer un favori
7- Consulter l’état de présence d’un contact favori
Avant d’appeler un contact favori qui est un collaborateur de votre entreprise, jetez un coup d’œil sur la couleur de la pastille : vous saurez si votre contact est disponible, en conversation ou bien non disponible.
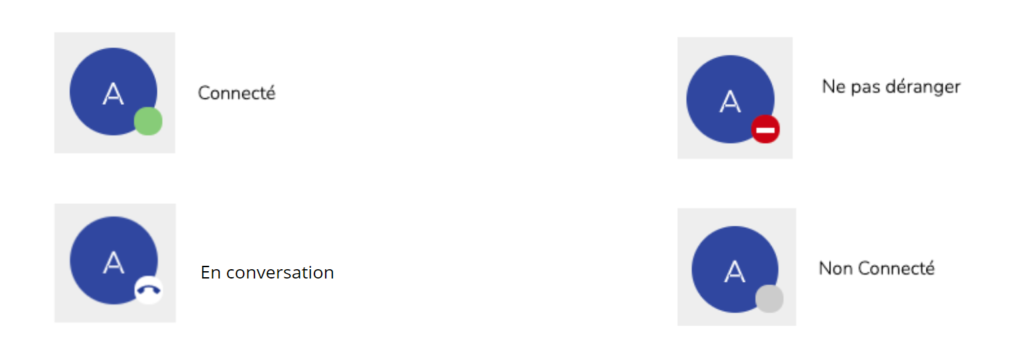
L’utilisateur à la possibilité de personnaliser son statut pour informer les collègues de son état de présence, par exemple : “En réunion commerciale”, “En déplacement”, “En vacances”, …
 Paramètres
Paramètres
8- Activer un Renvoi d’appel en cas de non-réponse
Il est possible de définir des conditions de renvoi d’appel en cliquant sur Paramètres puis sur Renvoi d’appel. Lorsqu’un renvoi d’appel est activé, un bandeau orange est affiché afin de vous rappeler qu’un renvoi d’appel est actif.
3 choix sont disponibles :
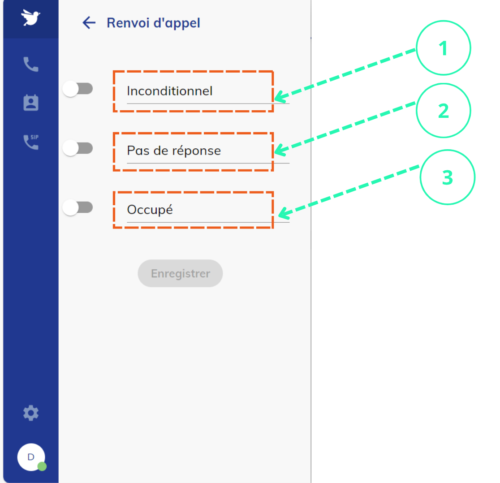
- Inconditionnel : renvoyer tous les appels
- Pas de réponse : renvoyer les appels qui ne sont pas répondus
- Occupé : renvoyer les appels lorsque je suis en conversation
L’animation ci-dessous montre comment activer un renvoi d’appel en cas de non réponse :
Pour en savoir plus, consultez le tutoriel : Renvoi d’appel
 Mon profil
Mon profil
9- Personnaliser le statut de présence
Vous avez la possibilité de personnaliser votre présence sur l‘ application Wazo en cliquant sur Mon Profil qui est en bas à gauche de l’écran.
En configurant votre statut, les équipes en interne sauront si vous êtes “disponible”, “indisponible” ou bien “ne pas déranger”. Vous avez également la possibilité de personnaliser votre statut en saisissant un texte, par exemple: “en réunion commerciale”, “en réunion toute la journée”, “en congés jusqu’au 31 août” …).
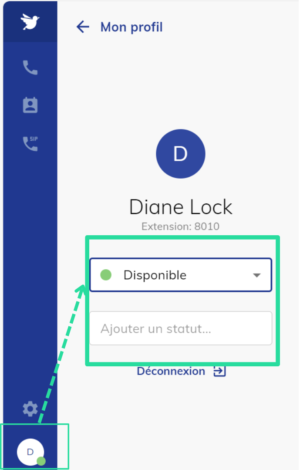
L’animation ci-dessous présente comment personnaliser son statut de présence :
Pour en savoir plus, consultez le tutoriel : Modifier mon statut de présence
Comment télécharger l’application Wazo
Wazo Desktop
Veuillez télécharger la version de Wazo Desktop qui correspond à votre ordinateur.
Télécharger Télécharger Télécharger
Wazo Web
Veuillez renseigner cette adresse dans votre navigateur Google Chrome : https://app.wazo.io
Accéder aux tutoriels
Plusieurs tutoriels sont disponibles pour vous guider au cours de vos premiers pas dans l’utilisation de l’application Wazo sur ordinateur (sujets 1 à 8) et dans l’utilisation de l’application Wazo mobile (sujet 9).
Consultez nos tutoriels :https://www.alter-telecom.fr/tutoriels-application-wazo/
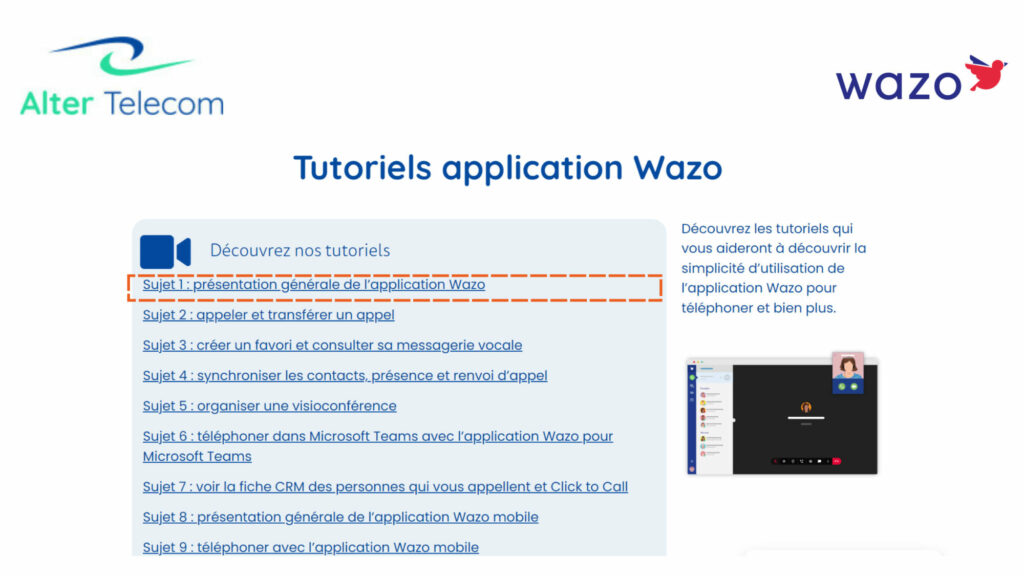
Pour poursuivre votre lecture :
Découvrez la solution de téléphonie cloud 100% française
Découvrez nos tutoriels : comment utiliser l’application Wazo
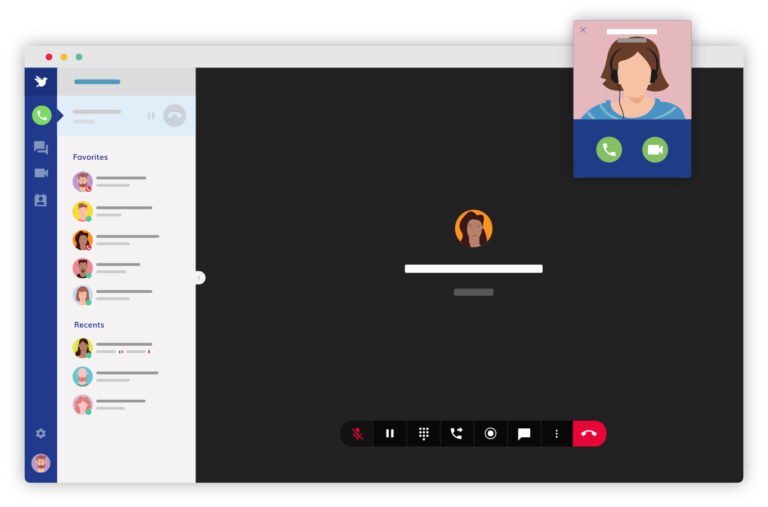
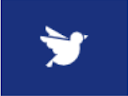 Accueil
Accueil 
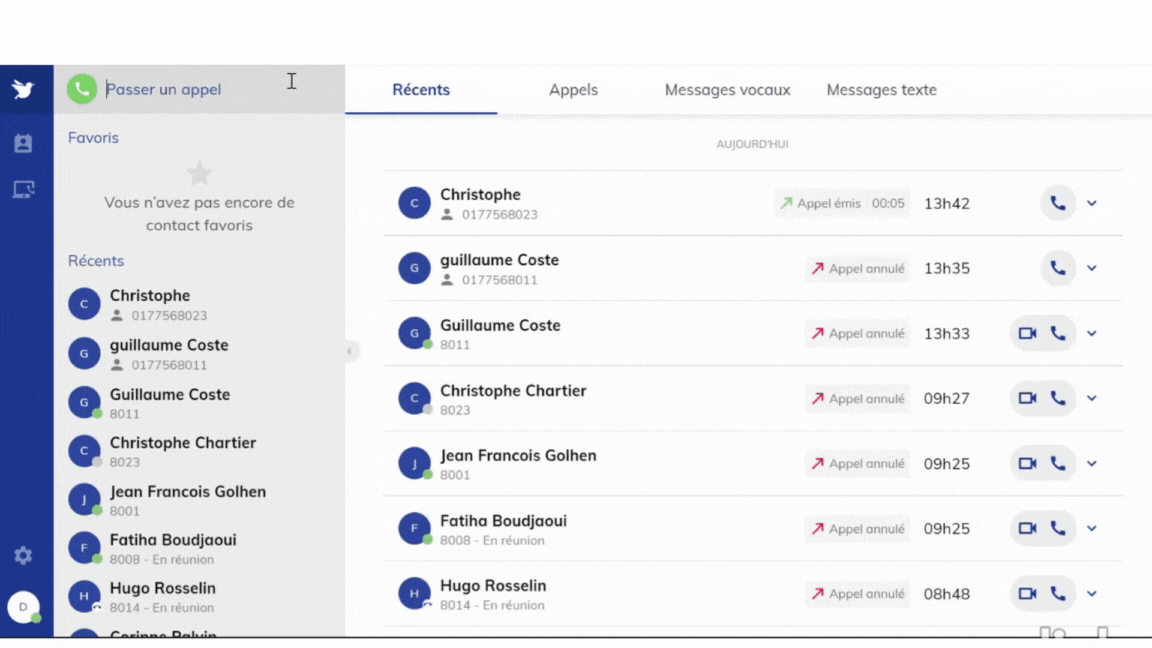

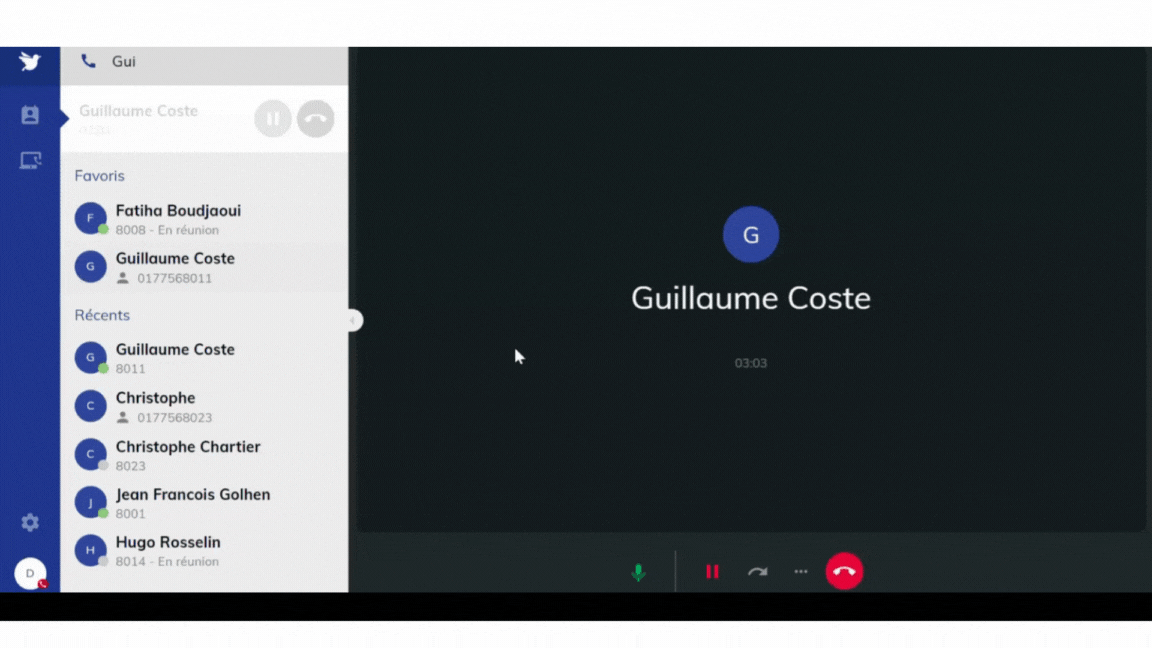
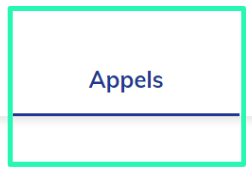
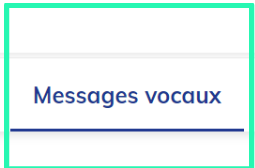
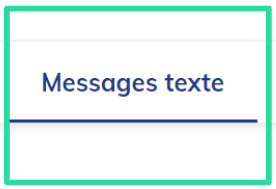
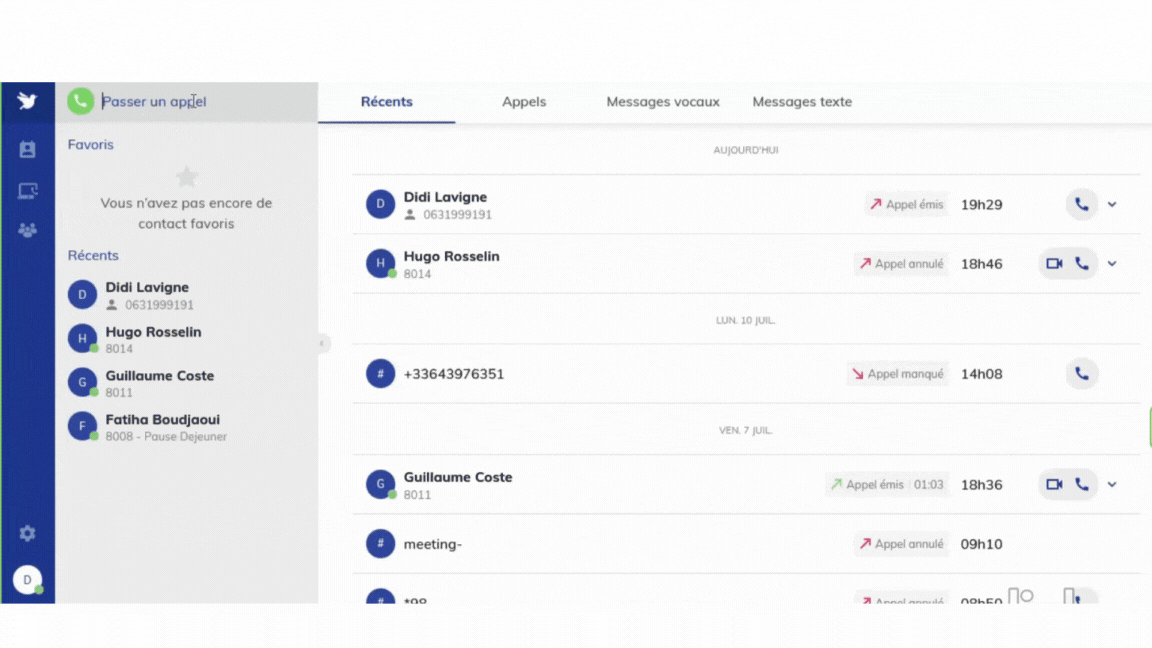
 Annuaire
Annuaire 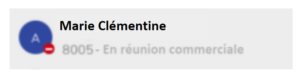
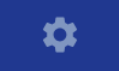 Paramètres
Paramètres 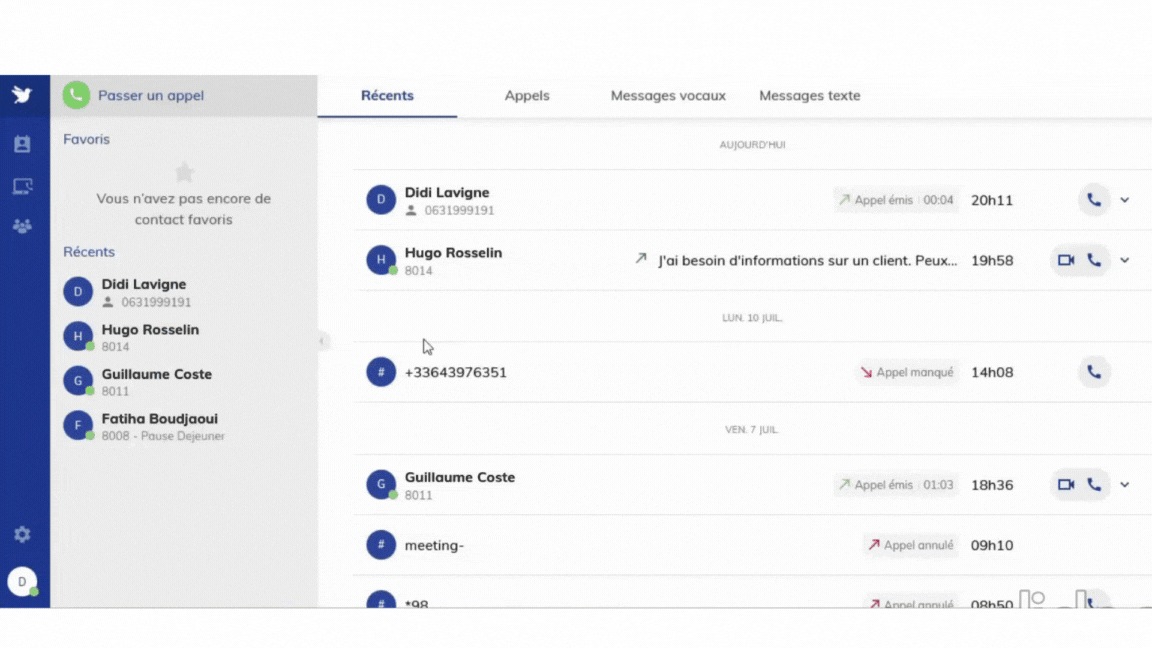
 Mon profil
Mon profil