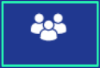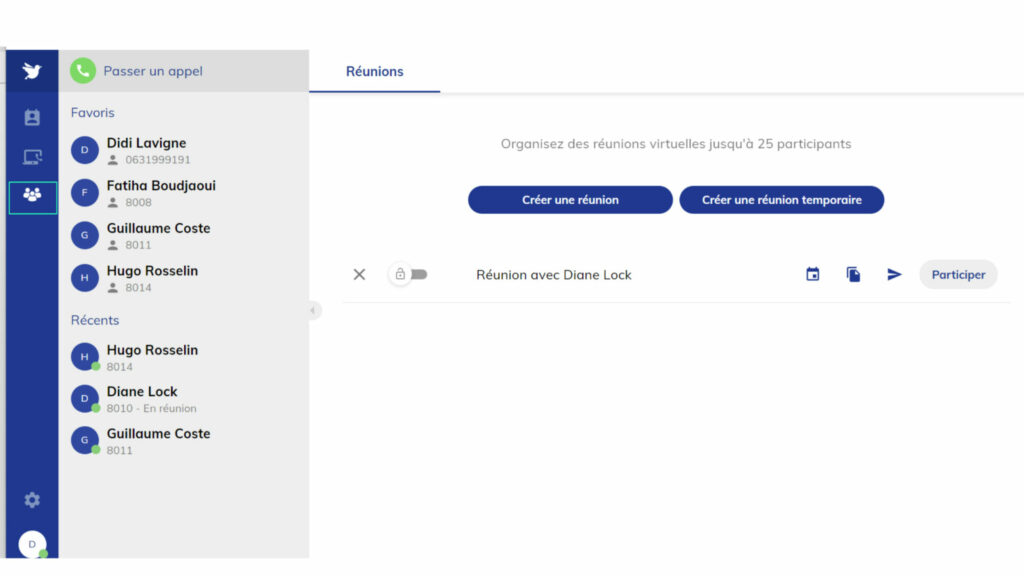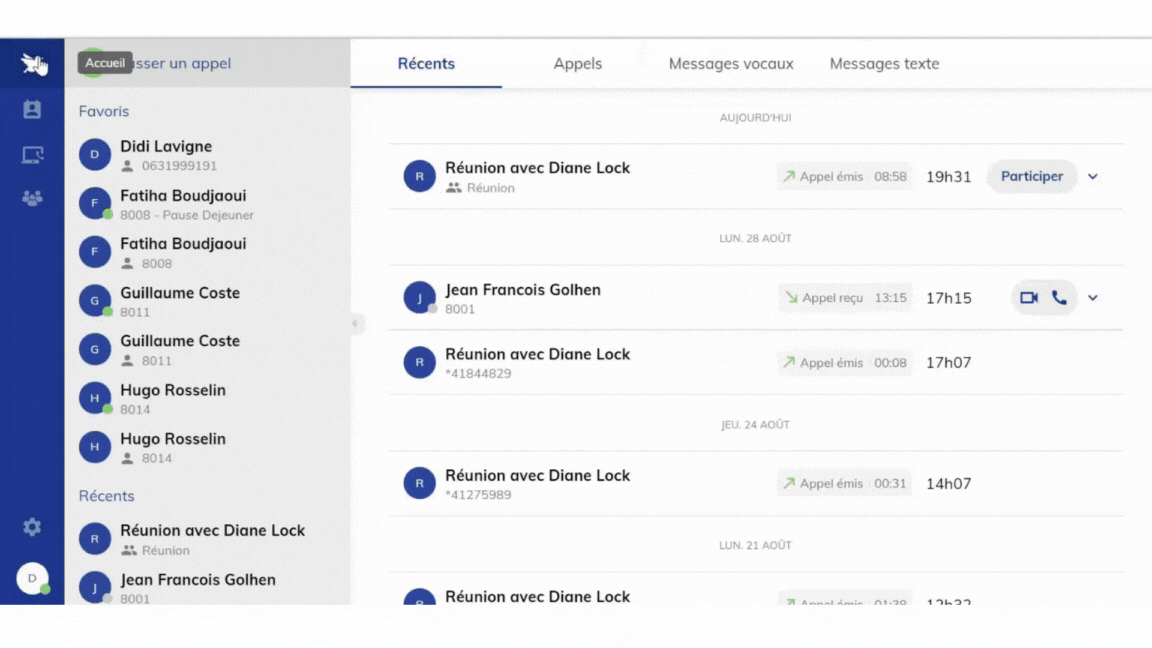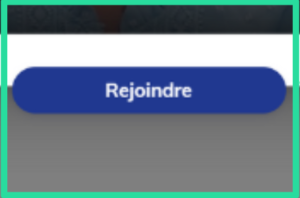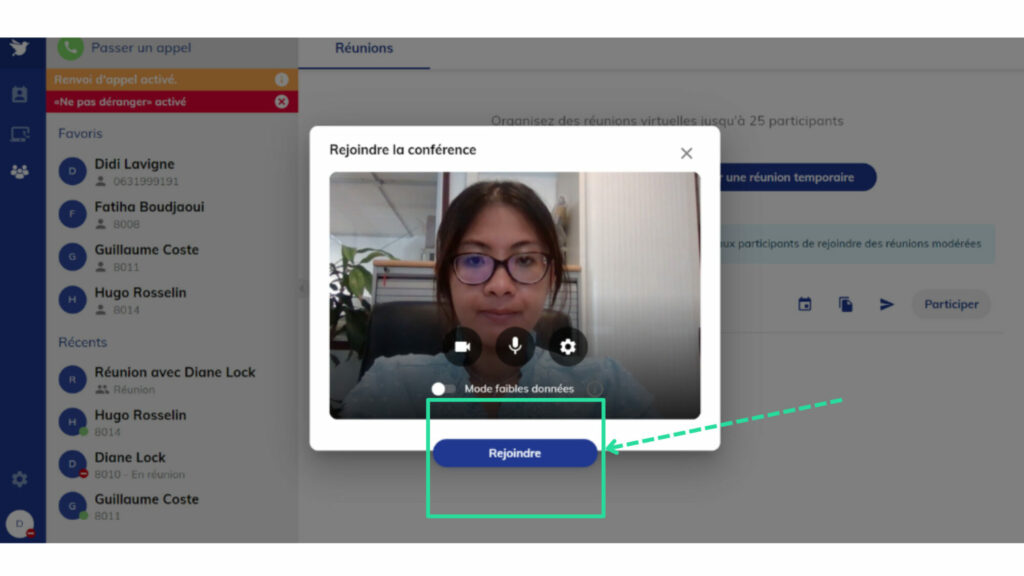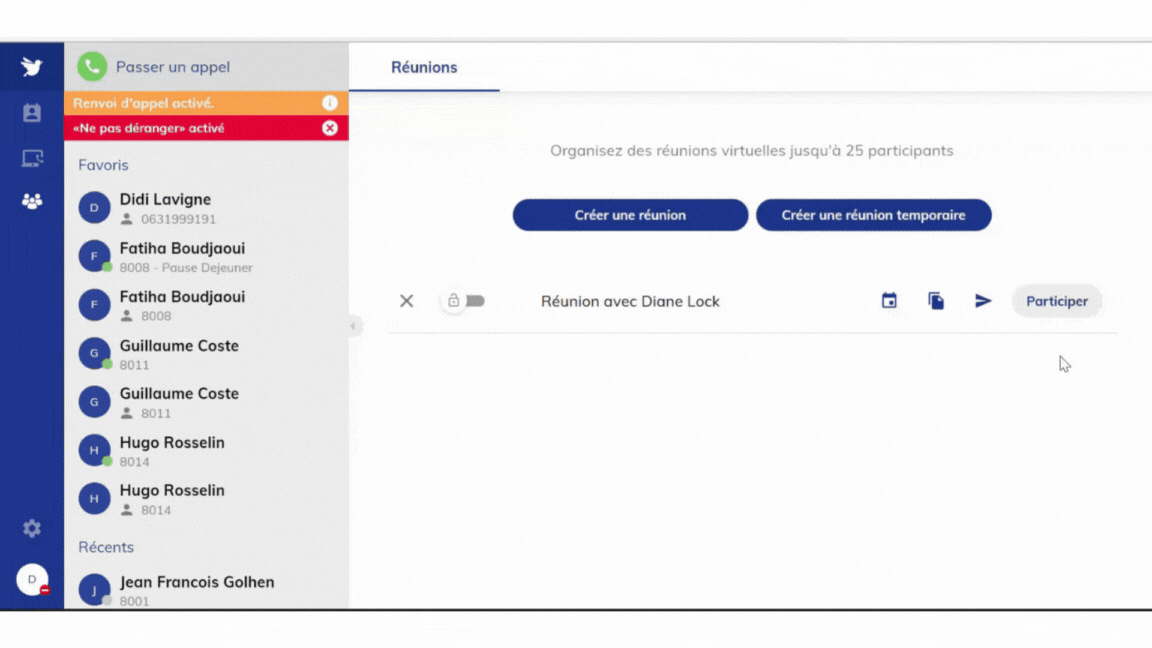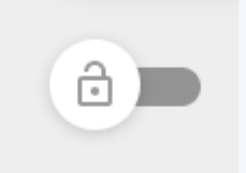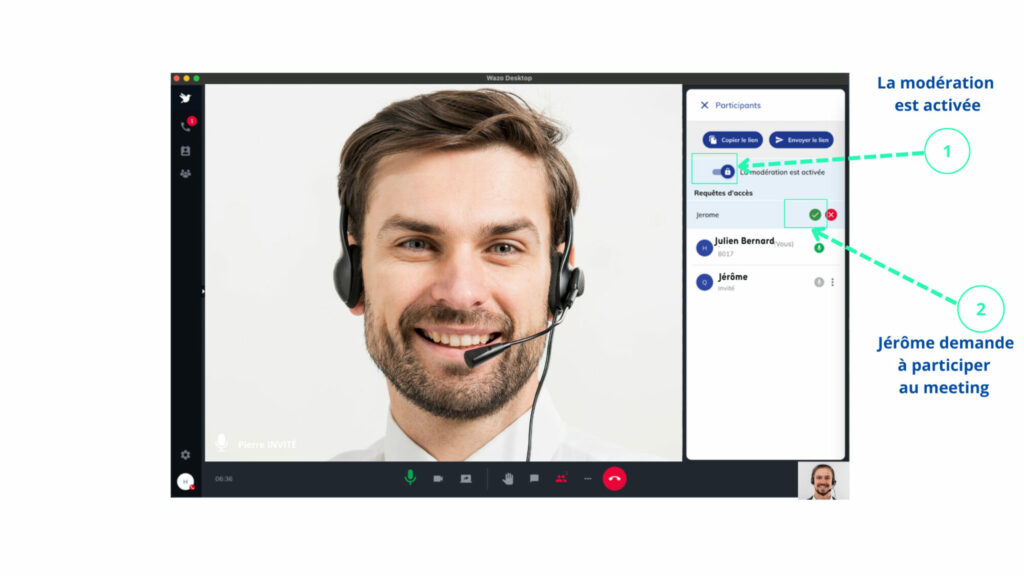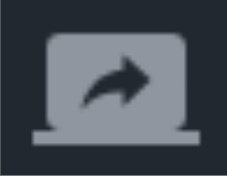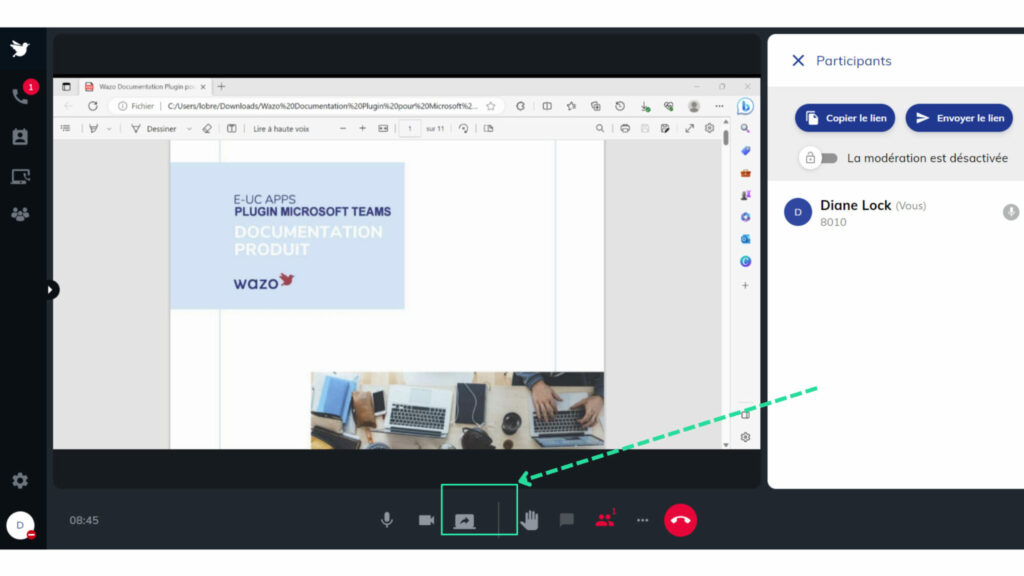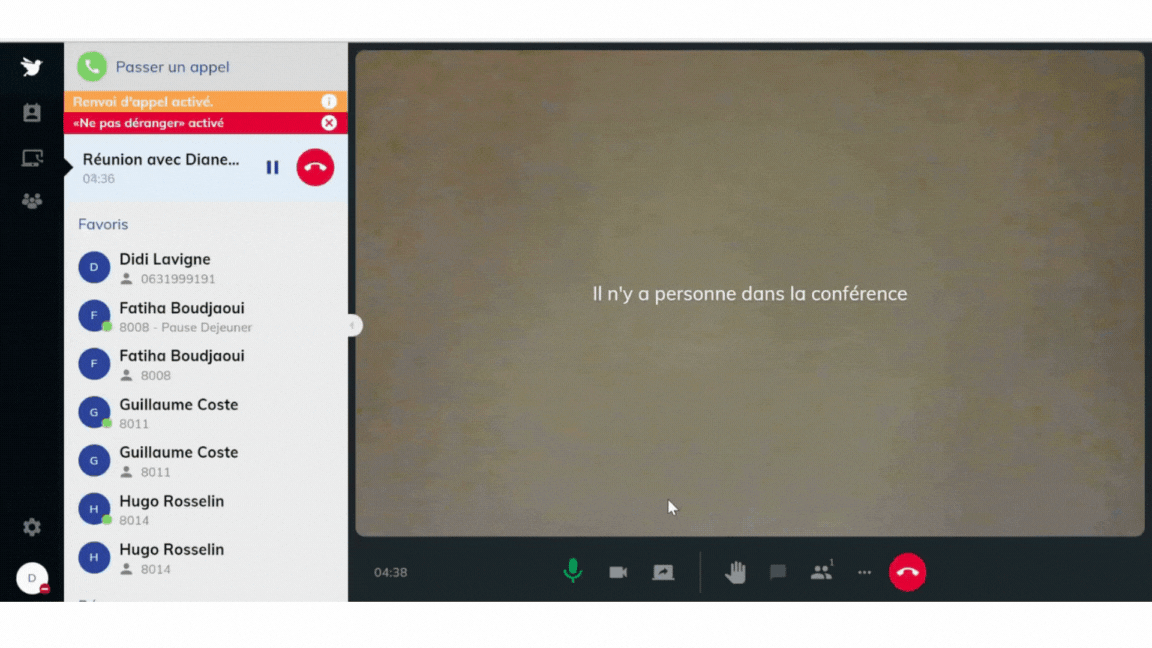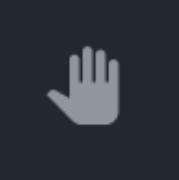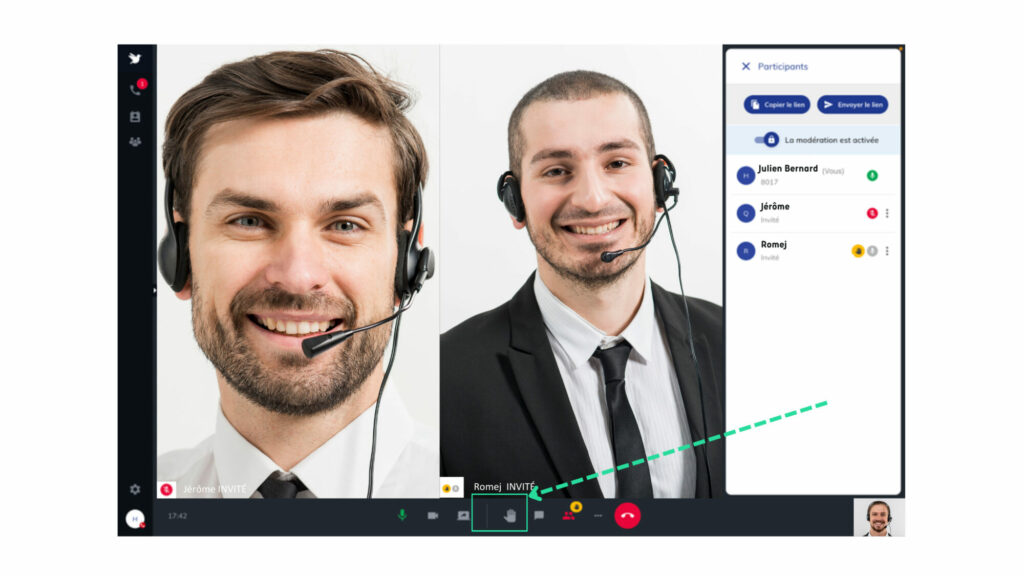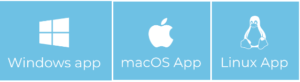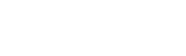Comment choisir l’application Wazo pour organiser des réunions en visioconférence ?

L’application Wazo présente de nombreux avantages en termes de facilité d’accès, de gain de temps, de flexibilité et de collaboration en temps réel. L’application Wazo permet de créer une visioconférence instantanée ou bien planifiée, d’accueillir les participants en validant leur entrée, de partager son écran pendant une présentation, de lever la main en posant des questions pendant la réunion.
Pour utiliser l’application Wazo, il est nécessaire de télécharger l’application Wazo Desktop sur son PC ou bien de choisir le mode web avec le navigateur Google Chrome.
En lisant cet article, vous découvrirez comment utiliser les principales fonctionnalités de l’application Wazo.
1- Créer une visioconférence instantanée 
Pour créer une visioconférence, cliquer sur le bouton Réunion
L’animation ci-dessous présente comment créer une visioconférence :
2- Rejoindre une visioconférence 
Vous avez reçu une invitation à rejoindre une visioconférence. Pour rejoindre la visioconférence, cliquer sur le bouton Rejoindre
L’exemple ci-dessous présente où se trouve la touche Rejoindre :
L’animation ci-dessous présente comment rejoindre une visioconférence :
3- Autoriser l’entrée en réunion des participants 
Pour activer la fonctionnalité qui permet d’autoriser l’entrée en réunion de chacun des participants, j’active le bouton Modérer les participants
L’exemple ci-dessous présente le bouton Modérer les participants activé et la demande de Jérôme à participer à la réunion :
4- Partager son écran pendant une réunion 
L’application Wazo permet de partager des documents aux participants. Pour partager son écran, cliquer sur le bouton Partage écran qui se trouve dans la barre d’appel
L’exemple ci-dessous présente une situation de partage d’écran
L’animation ci-dessous présente comment partager son écran :
5- Lever la main pour poser une question 
Au cours d’une visioconférence, vous pouvez lever la main pour informer l’organisateur que vous souhaitez poser une question. Pour lever la main, cliquer sur le bouton Lever la main
L’exemple ci-dessous présente où se trouve le bouton Lever la main :
Comment télécharger l’application Wazo
Wazo Desktop
Veuillez télécharger la version de Wazo Desktop qui correspond à votre ordinateur.
Télécharger Télécharger Télécharger
Wazo Web
Pour accéder à Wazo Web, veuillez renseigner cette adresse dans votre navigateur Google Chrome : https://app.wazo.io
Accéder aux tutoriels
Plusieurs tutoriels sont disponibles pour vous guider au cours de vos premiers pas dans l’utilisation de l’application Wazo sur ordinateur (sujets 1 à 8) et dans l’utilisation de l’application Wazo mobile (sujet 9).
Consultez nos tutoriels Tutoriels application Wazo
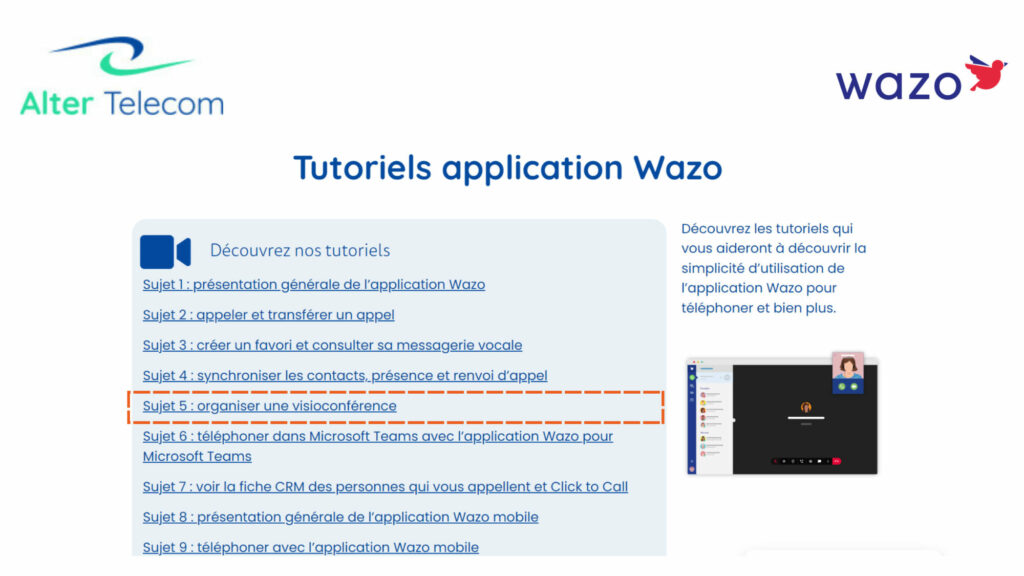
Souhaitez-vous en savoir plus sur l’application Wazo ?
Pour poursuivre votre lecture :
Découvrez la solution de téléphonie cloud 100% française
Découvrez nos tutoriels : comment utiliser l’application Wazo visioconférence