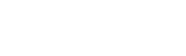Comment utiliser l’application Wazo mobile ?
L’application Wazo mobile vous permet de recevoir et d’émettre des appels pendant vos déplacements professionnels, comme si vous étiez au bureau ou bien en télétravail. Vos appels sortants sont présentés avec votre numéro fixe professionnel, vous accédez à la liste de vos favoris et à votre annuaire professionnel, les appels entrants sont présentés avec le nom de l’appelant, … Vous pouvez consulter votre boîte vocale, envoyer un message instantané, … Vous disposez des mêmes fonctionnalités et de la même interface utilisateur que l’interface de l’application Wazo sur votre PC quand vous travaillez au bureau ou en télétravail.
L’ application Wazo mobile est une des applications qui est proposée par la solution de téléphonie Alter Cloud, la solution complète de téléphonie et de communication unifiée, 100% produite en France par des entreprises françaises.
En lisant cet article, vous découvrirez comment utiliser les principales fonctionnalités de l’application Wazo mobile.
 Appeler et recevoir vos appels professionnels pendant
Appeler et recevoir vos appels professionnels pendant
vos déplacements
1- Recevoir des appels et mettre en attente
Il est possible de recevoir des appels en utilisant l’application Wazo mobile. Le nom de l’appelant s’affiche sur l’écran du mobile. Pendant que vous êtes en conversation, il vous est possible de mettre en attente votre premier interlocuteur qui entend le message d’attente de votre entreprise, d’appeler un second interlocuteur, de transférer l’appel vers ce second interlocuteur ou bien de reprendre votre premier interlocuteur, …
L’application Wazo mobile vous donne accès aux mêmes fonctionnalités que l’application Wazo sur votre ordinateur.
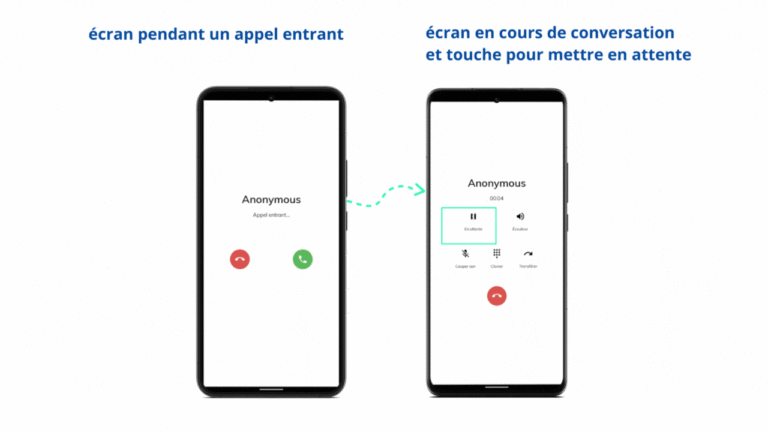
2- Composer un appel
L’ application Wazo mobile permet de composer un appel en quelques clics.
Vous pouvez saisir les premières lettres du nom de la personne que vous cherchez à joindre, les noms qui sont mémorisés dans les annuaires vous seront proposés.
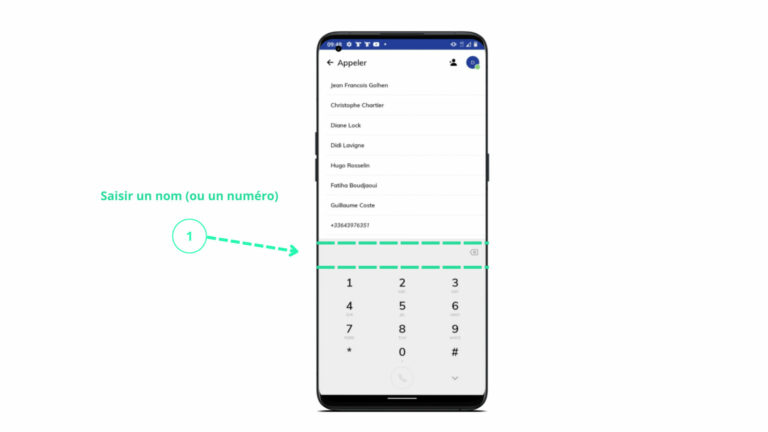
 Les contacts favoris
Les contacts favoris
1- Appeler un contact favori
Pour gagner du temps pour appeler vos contacts favoris, il vous suffit de mettre vos contacts dans la liste des favoris. Pour appeler un contact favori, il vous suffit de cliquer sur son nom dans favoris, l’appel sera émis.
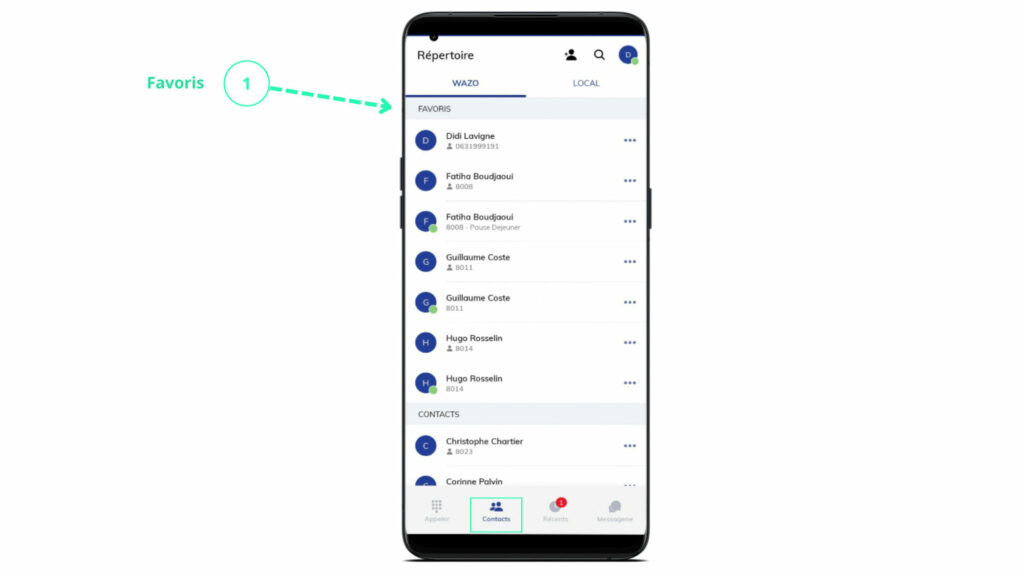
2- Consulter la présence d’un contact favori
Avant d’appeler un contact favori qui est un collaborateur de votre entreprise, la couleur de la pastille vous indique si votre contact est disponible, en conversation ou bien non disponible.
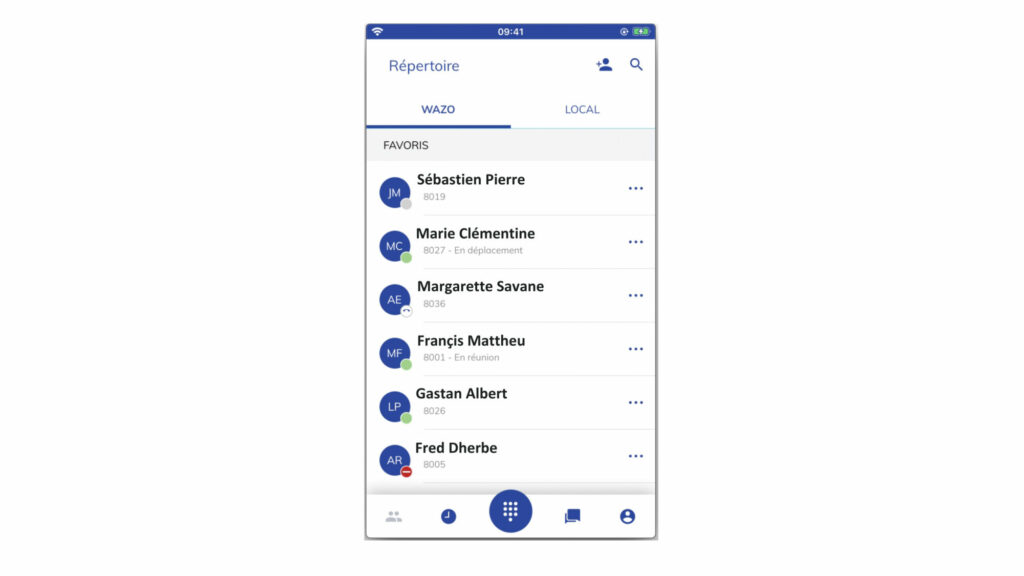
 Consulter le journal d’appels et la boîte vocale
Consulter le journal d’appels et la boîte vocale
1- Consulter le journal d’appels
Pour consulter le journal d’appels, cliquez en haut à gauche de l’écran sur JOURNAL D’APPELS.
La flèche verte indique que vous avez émis un appel vers Didi Lavigne. Les deux flèches rouges indiquent que Didi Lavigne vous a appelé 2 fois et que vous n’avez pas répondu.
2- Consulter la boîte vocale
Pour consulter votre boîte vocale cliquez en haut à droite de l’écran sur MESSAGERIE VOCALE. Vous pouvez écouter les messages vocaux en cliquant sur l’icône en forme de triangle bleu.
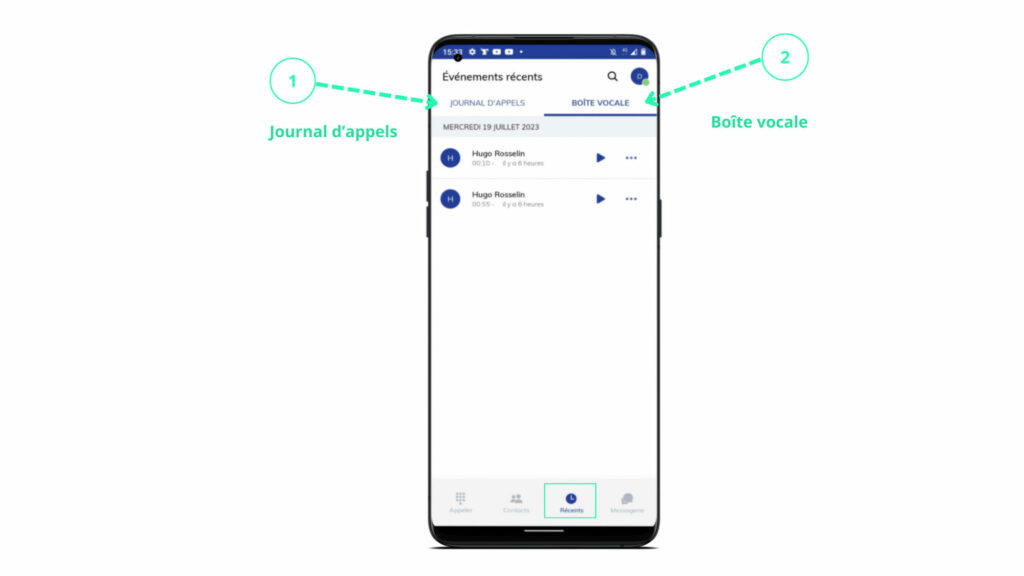
 Consulter votre messagerie instantanée
Consulter votre messagerie instantanée
Pour consulter votre messagerie instantanée et pour envoyer des messages textes, il vous suffit de cliquer sur Messagerie en bas à droite de l’écran.
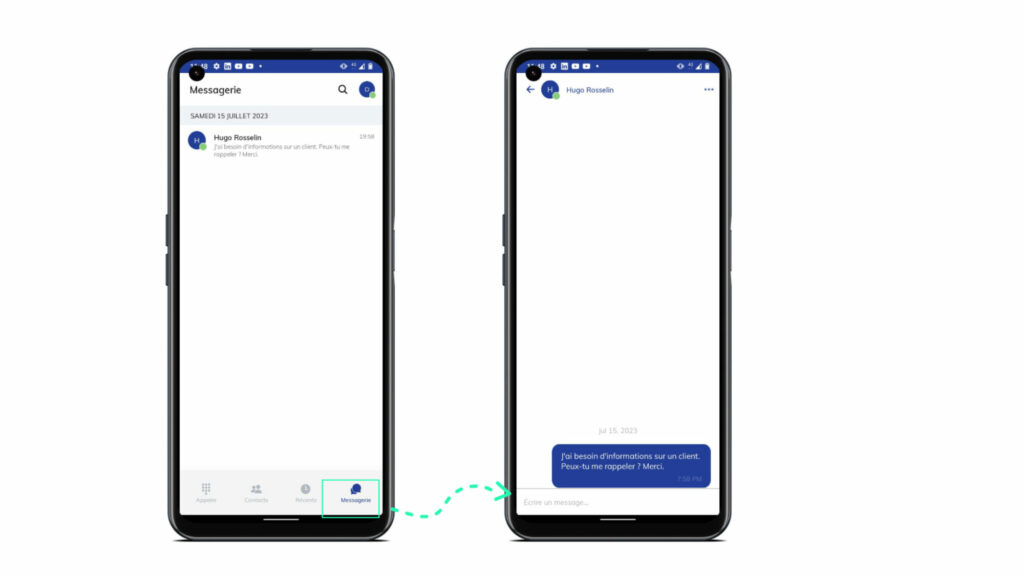
 Personnaliser votre profil
Personnaliser votre profil
1- Personnaliser le statut de présence
Vous avez la possibilité de personnaliser votre présence sur l‘ application Wazo mobile. Ainsi les collaborateurs de votre entreprise sauront si vous êtes “disponible”, “indisponible” ou bien “ne pas déranger” (choix parmi 3 états). Vous avez également la possibilité de saisir un texte personnalisé qui apporte des précisions (statut libre, par exemple: en formation toute la journée, en déplacement, …).
Pour personnaliser son profil, veuillez cliquer sur Mon Profil qui est en bas à gauche de l’écran.
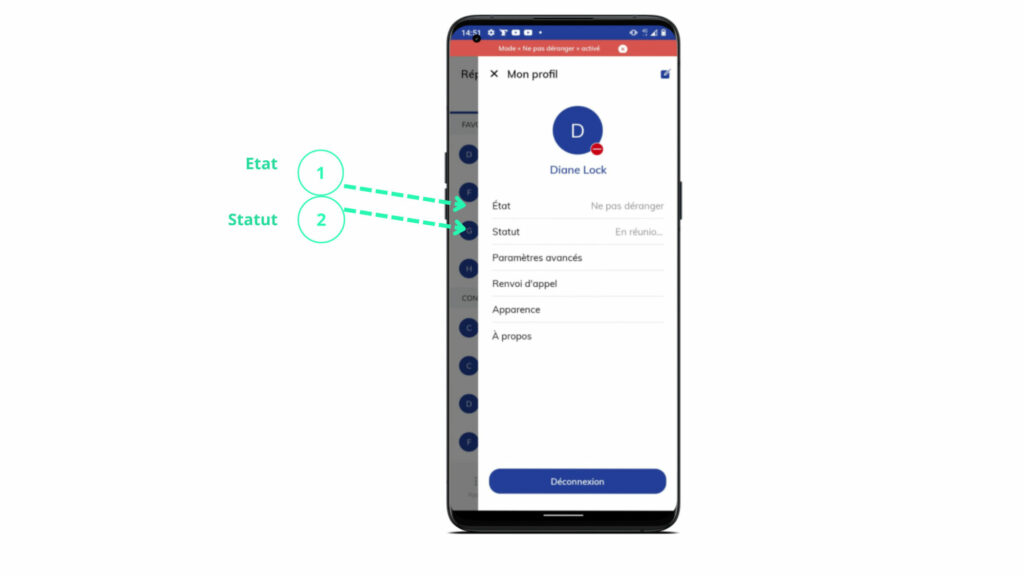
2- Personnaliser un renvoi d’appel
Il est possible de définir des conditions de renvoi d’appel. Il suffit de cliquer sur Mon profil puis sur Renvoi d’appel. 3 choix sont disponibles : renvoi d’appel inconditionnel, renvoi d’appel sur non réponse ou renvoi d’appel si occupé.
Lorsqu’un renvoi d’appel est activé, un bandeau vert est affiché afin de vous rappeler qu’un renvoi d’appel est actif.
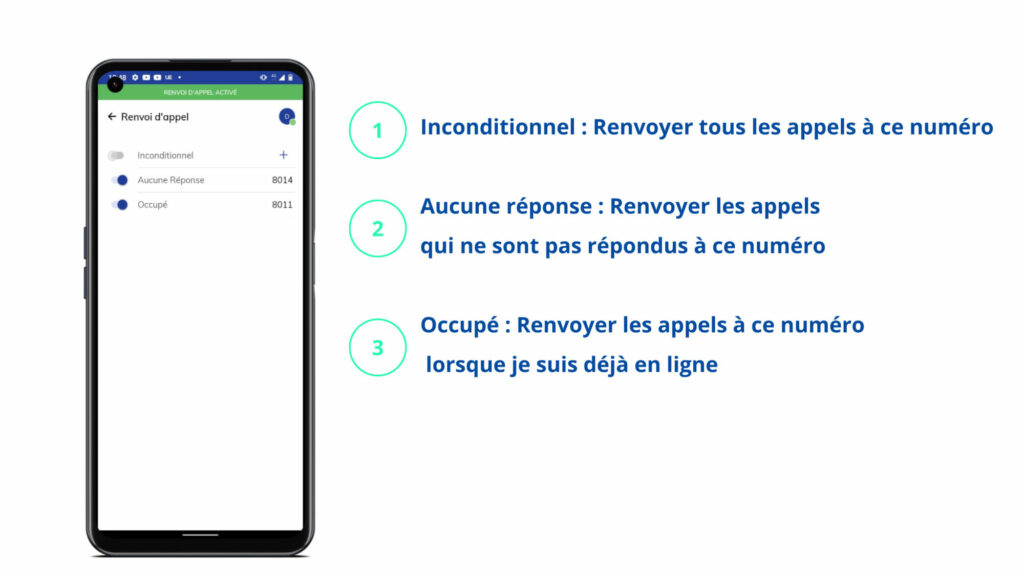
Accéder aux tutoriels
Si vous souhaitez découvrir comment utiliser les fonctionnalités de l’application Wazo mobile, veuillez consulter le tutoriel qui est dédié à l’application Wazo mobile en cliquant sur le lien https://www.alter-telecom.fr/tutoriels-application-wazo/
Plusieurs tutoriels sont disponibles pour vous guider au cours de vos premiers pas dans l’utilisation de l’application Wazo sur ordinateur (sujets 1 à 8) et de l’application Wazo mobile (sujet 9).
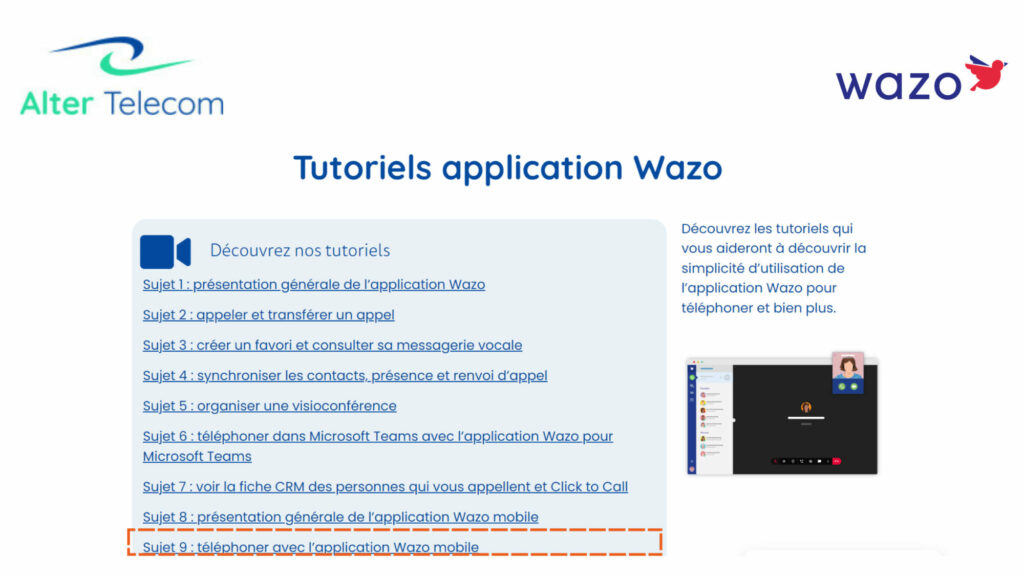
Pour poursuivre votre lecture :
Découvrez la solution de téléphonie cloud 100% française
Découvrez nos tutoriels : comment utiliser l’application Wazo
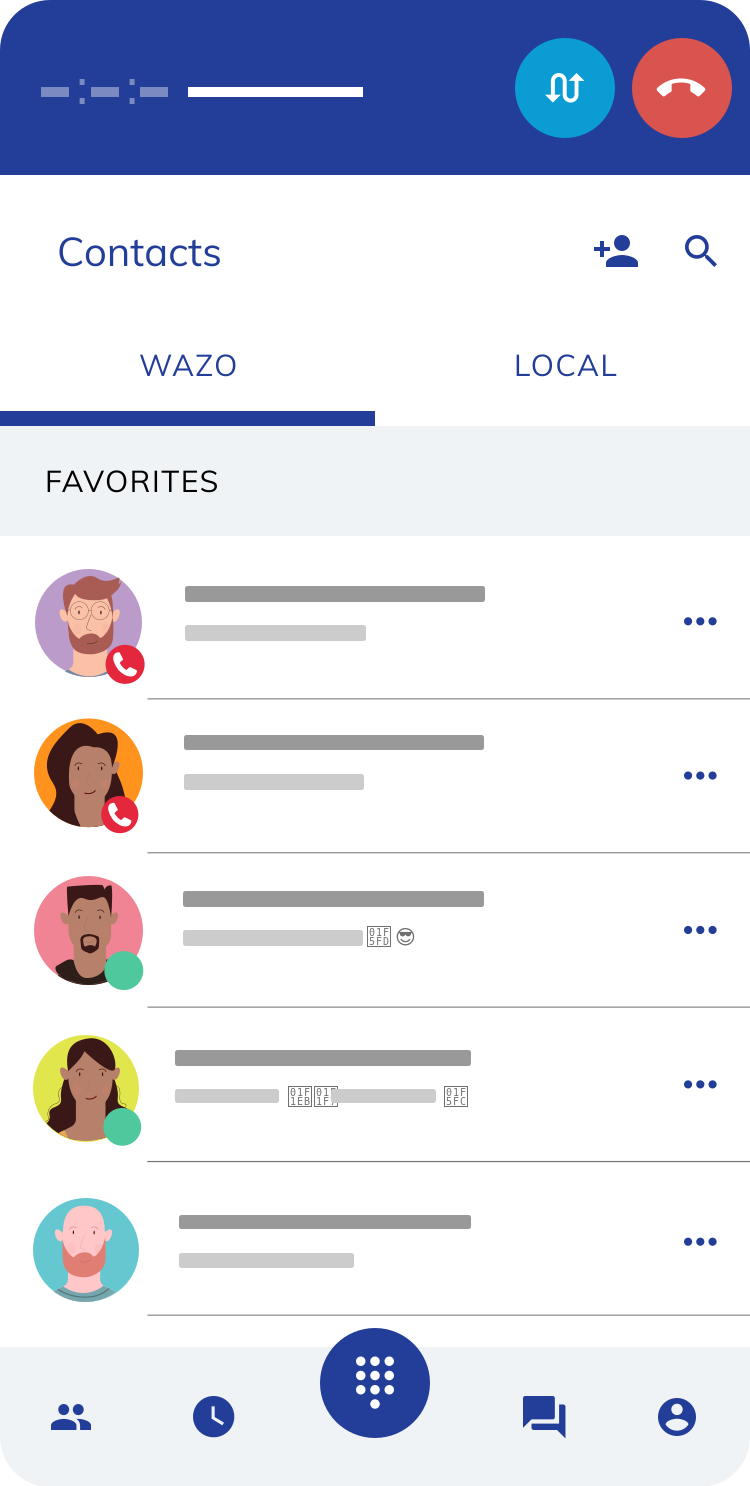
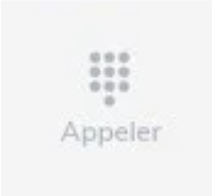 Appeler et recevoir vos appels professionnels pendant
Appeler et recevoir vos appels professionnels pendant 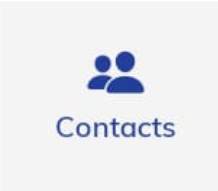 Les contacts favoris
Les contacts favoris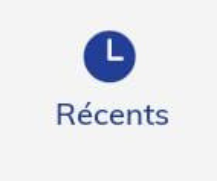 Consulter le journal d’appels et la boîte vocale
Consulter le journal d’appels et la boîte vocale Consulter votre messagerie instantanée
Consulter votre messagerie instantanée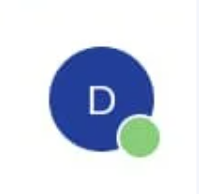 Personnaliser votre profil
Personnaliser votre profil